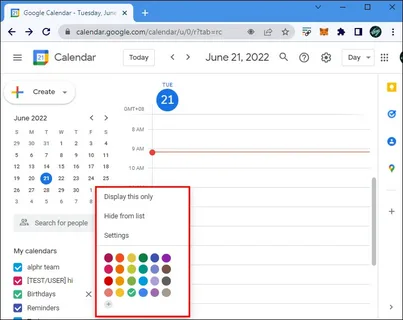Google Calendar — это гораздо больше, чем просто календарь. Согласно статистике, этим инструментом пользуются более 500 миллионов человек по всему миру, однако большинство задействует лишь 20% его возможностей. При этом исследования показывают, что пользователи, освоившие расширенный функционал календаря, экономят до 5-7 часов рабочего времени еженедельно.
В корпоративном секторе Google Calendar является стандартом де-факто, используясь в 67% компаний из списка Fortune 500. Однако потенциал этого инструмента далеко не исчерпывается бизнес-задачами — он может стать настоящим центром управления как профессиональной, так и личной жизнью.
В этом руководстве мы раскроем малоизвестные возможности Google Calendar и покажем, как превратить его в мощный инструмент тайм-менеджмента, способный значительно повысить вашу продуктивность.
Базовая оптимизация
Настройка интерфейса
Основные элементы управления:
- Вид календаря
- Компактный режим
- Пользовательская плотность
- Настройка рабочих часов
- Отображение выходных
- Панель информации
- Мини-календарь
- Список календарей
- Поиск событий
- Быстрое добавление
- Персонализация
- Часовой пояс
- Формат времени
- Начало недели
- Язык интерфейса
Горячие клавиши
Важнейшие сочетания для Windows/Mac:
- Создать событие: C/⌘+C
- Перейти к сегодня: T/⌘+T
- Обновить: R/⌘+R
- Поиск: /
- Настройки: S/⌘+S
- Вид по дням: 1/⌘+1
- Вид по неделям: 2/⌘+2
- Вид по месяцам: 3/⌘+3
Мобильные функции
Оптимизация мобильного приложения:
- Виджеты на главном экране
- Быстрые действия
- Офлайн-доступ
- Голосовой ввод
- Уведомления
Продвинутые функции
Автоматизация
- Умные напоминания
- Время в пути
- Погодные условия
- Предварительные уведомления
- Адаптивные напоминания
- Автоматические события
- Дни рождения
- Праздники
- Регулярные встречи
- Задачи из Gmail
- Интеграция с Google Workspace
- Автоматическое создание Meet-конференций
- Добавление документов
- Синхронизация с Tasks
- Связь с Контактами
Интеграции
Популярные интеграции:
- Продуктивность
- Todoist
- Trello
- Asana
- Microsoft To Do
- Коммуникации
- Zoom
- Slack
- Teams
- Discord
- Автоматизация
- Zapier
- IFTTT
- Make (Integromat)
- Power Automate
Совместное использование
Функции для команд:
- Общие календари
- Проверка занятости
- Делегирование доступа
- Ресурсные календари
- Планирование встреч
Специальные возможности
Расширенные настройки:
- Рабочие часы
- Автоматический отказ
- Условное форматирование
- Вложенные календари
- Пользовательские представления
Организационные стратегии
Системы цветового кодирования
Рекомендуемая схема:
- Красный: срочные задачи
- Синий: рабочие встречи
- Зелёный: личные дела
- Жёлтый: планирование
- Фиолетовый: обучение
- Оранжевый: спорт/здоровье
- Серый: рутинные задачи
Структура календарей
Оптимальная организация:
- Основные календари
- Рабочий
- Личный
- Семейный
- Проектный
- Вспомогательные календари
- Дни рождения
- Праздники
- Напоминания
- Задачи
- Специальные календари
- Тренировки
- Привычки
- Питание
- Бюджет
Планирование времени
Эффективные техники:
- Блочное планирование
- Временные буферы
- Энергетические пики
- Защищённое время
- Регулярные обзоры
Синхронизация с жизнью
Работа и личное
Баланс рабочего и личного:
- Раздельные календари
- Чёткие границы
- Время для себя
- Планирование отдыха
Командные календари
Организация совместной работы:
- Общие ресурсы
- Правила доступа
- Протоколы встреч
- Координация времени
Анализ времени
Инструменты анализа:
- Встроенная статистика
- Внешние сервисы
- Регулярные отчёты
- Оптимизация расписания
Пошаговый план внедрения
Неделя 1: Базовая настройка
- Настроить интерфейс
- Изучить горячие клавиши
- Установить мобильное приложение
- Создать основные календари
Неделя 2: Продвинутые функции
- Настроить интеграции
- Активировать автоматизации
- Организовать структуру
- Внедрить цветовое кодирование
Неделя 3: Оптимизация
- Отладить уведомления
- Настроить совместный доступ
- Создать шаблоны
- Начать анализ времени
Чек-лист настройки
✓ Основные параметры:
- Часовой пояс
- Формат времени
- Рабочие часы
- Уведомления
✓ Календари:
- Структура создана
- Цвета назначены
- Доступы настроены
- Интеграции работают
✓ Автоматизация:
- Повторяющиеся события
- Умные напоминания
- Связь с почтой
- Внешние сервисы
Ресурсы для изучения
- Официальные материалы:
- Google Calendar Help Center
- YouTube-канал Google Workspace
- Блог Google Cloud
- Сообщество пользователей
- Дополнительные инструменты:
- Расширения Chrome
- Мобильные приложения
- Сервисы интеграции
- Аналитические платформы
- Обучающие ресурсы:
- Онлайн-курсы
- Видеотуториалы
- Статьи и руководства
- Подкасты о продуктивности
Помните, что Google Calendar — это гибкий инструмент, который можно и нужно настраивать под свои потребности. Начните с базовых функций и постепенно добавляйте новые возможности по мере освоения календаря.